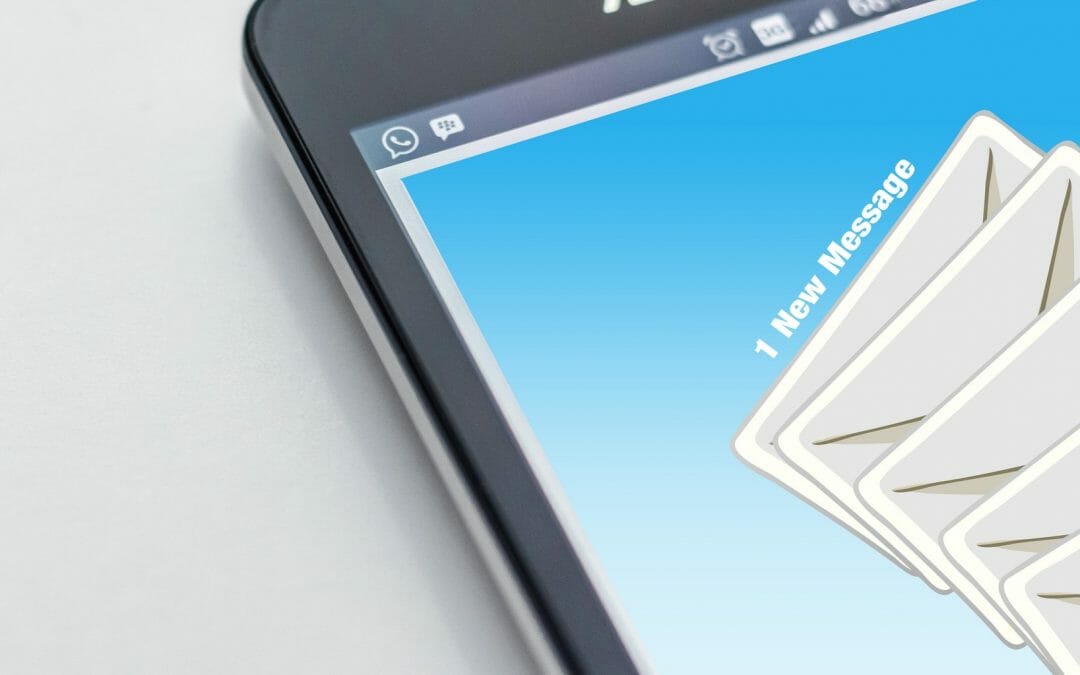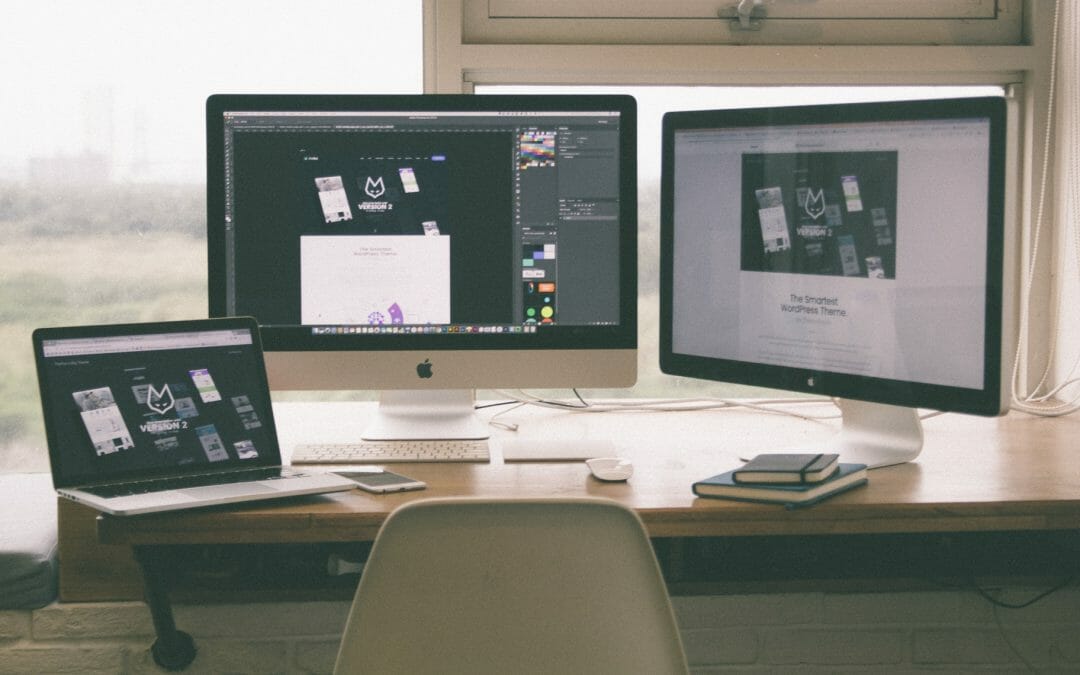Developing an IT Strategy
Why?
Developing an IT strategy sounds like it’s probably a fair amount of work and perhaps for little tangible benefit in the short term, so why bother? Because having an ad-hoc approach to IT systems means things are not usually as efficient as they could be when planned, we have all probably heard the quote “we don’t plan to fail, but we fail to plan”.
Developing an IT strategy allows for appropriate planning to occur, which helps removes quick decisions when systems fail and you need a replacement PC immediately.
How you arrive at a correct software, hardware, and communications strategy for your organisation can reduce your stress levels, and probably more importantly impact on how effective you can be in meeting customer demands. Selecting an accounting solution in the same manner as buying a dish washer can prove to be dangerous.
Process
Before any strategy can be developed you need to know what systems you currently have in place and where you want (your business) to be in the next one to three years. This means documenting who is using what equipment and then identifying what software and hardware needs to be addressed, and when.
Doing a mini IT audit should identify what age is the current equipment is, what equipment is under warranty, what operating systems are in use and what software systems are in use.
It’s useful to also identify any equipment that is critical to the running of your organisation, what can’t you live without?
In looking at where you need to go it’s good to review what areas of growth you are seeing, review how your IT needs are changing, what areas are not working smoothly or need to be more robust.
Naturally Technology Solutions are able to help discuss and plan this process with you.
Roadmap
Then it’s a process of deciding how you are going to get from A to B. Setting a budget and a time frame to establish the work, do you want to operate while upgrading, say, a workstation every two months or do everything during a quiet period?
Can you implement things gradually to minimise disruption? It’s always better to manage change when it comes to IT, so where possible avoid making lots of change all at once. Equally you don’t want the inconvenience associated with leaving things too late and dealing with a crashed system – especially if you haven’t been diligent with backups. If you can plan things to upgrade your accounting system at a different time to changing your laptops or email systems then most of the time that is going to allow for a smoother transition.
Once you have a plan it also allows you to allocate where existing equipment might go. E.g. if users are upgrading to laptops it might mean a workstation becomes available to be used elsewhere or perhaps even be a hot-spare that can be kept for use in an emergency.
It’s also important to communicate the IT strategy to other decision makers in the organisation, to ensure everyone understands the plans and processes.
Here at Technology Solutions we are here to help and guide our clients to find the best solution that suits the individual budget and direction of the business.