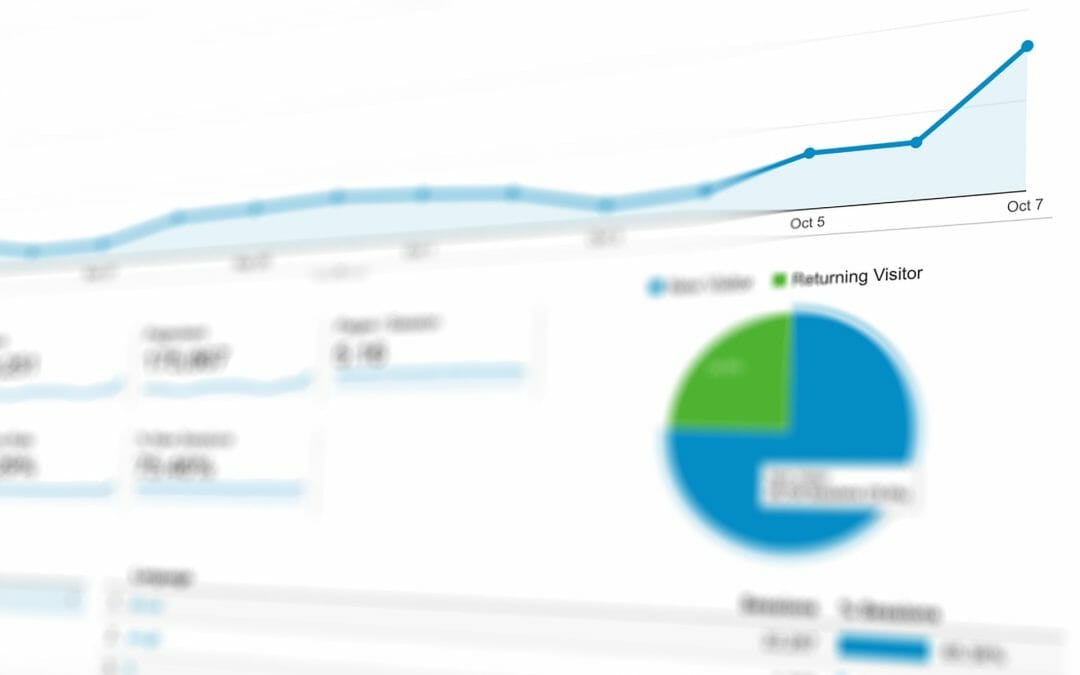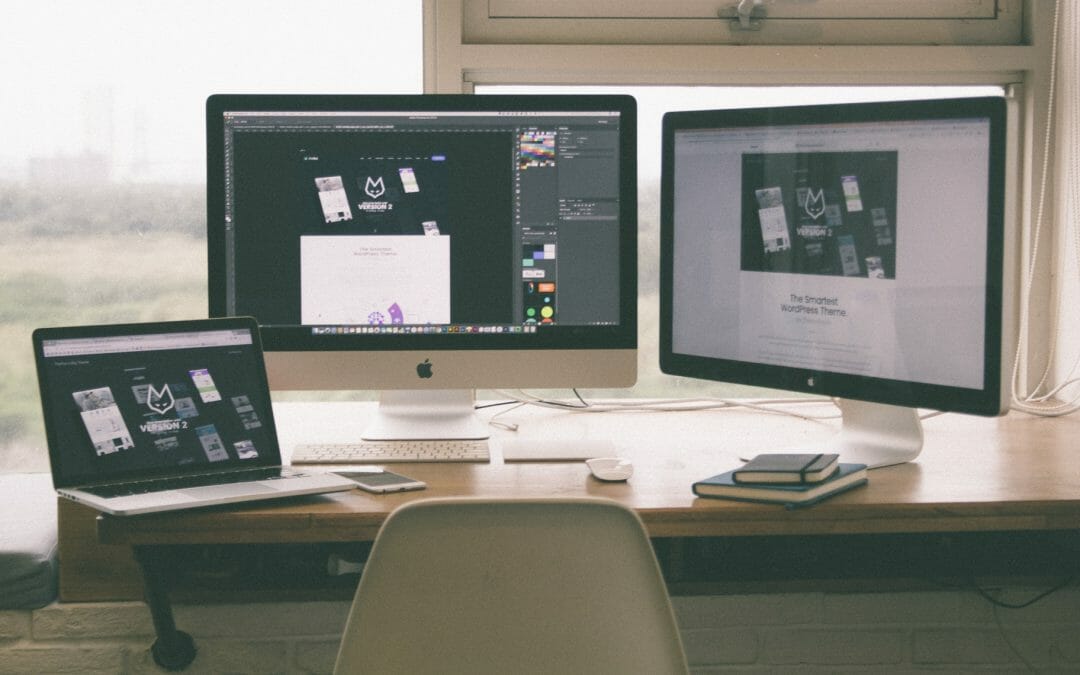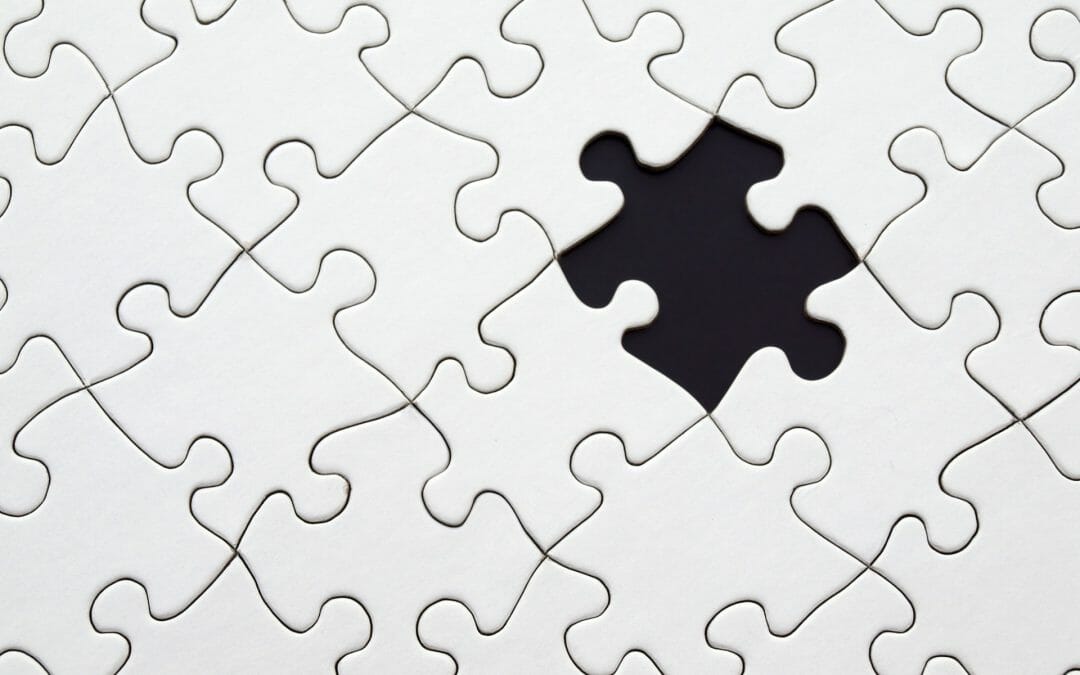
Tracking a Lost or Stolen Mobile Device
You have misplaced your mobile device; your phone or iPad or tablet is gone! Stolen! Lost! TIME TO PANIC! Yes? No, it is not time to panic (yet) as there are several ways to locate your device. If you locate the device and it has been stolen, not lost, ensure you contact the police rather than going to get it yourself.
Do the simple things first. Call your phone, can you find it that way? Someone else can possibly answer the call. Sending your phone a text, especially with a reward offer, can help too. Always apply common sense around meeting people to get your device back. If neither of these work then it’s time to get technical!
Can Android, Windows or Apple help?
Yes they can, by default, Windows, Android and Apple devices have limited capabilities to find your device. If you have not set your device up the standard way these may not work. Also unless your device has a keypad lock enabled anyone who can access your settings can turn these settings off. Apple and Android offer these services more of a way to protect your data on the device than stop/discourage theft, however see ‘Prevention is better than cure’ below. They also work only if the phone is both on and online.
Apple: Apple uses a cloud based service called “Find my iPhone/iPad/Mac”. You must have enabled iCloud and enabled “find my iPhone” on this device before this will work for you. Head over to icloud.com and log in using your Apple ID credentials. Once signed in, you should see your iCloud dashboard with different icons. Click on the “Find My iPhone” icon. From here you can see all your devices and their location. The device can be made to play a sound, in case you lost it down the back of the sofa! You can also activate “Lost Mode” which locks down the device and displays the message of your choice. As a last resort, and this will mean ‘Find my iDevice’ won’t work anymore, you can erase all data too (factory reset).
Android: The Android OS has a service called Android Device Manager (ADM). You must have enabled Location Services to locate your phone and also enabled remote wipe to wipe it. Head over to google.com/android/devicemanager and log in with your Google ID. From there you can see you devices and their locations, if enabled. Each phone will give you the option to ring, lock or (if enabled) as a last resort wipe the device.
Prevention is Better than Cure
As always it is best not to lose it in the first place, but being prepared for the possibility is second best. By default most mobile devices can be found, just ensure the settings are enabled as mentioned above and (for your security) enable some form of lock screen code. There are some apps that you can install now to really help you can recover your device in the future. These apps have anti-theft (and anti-malware in the case of Android) in mind, not just the data protection offered by default. For further help with these applications or any concerns with your mobile device contact us here at Technology Solutions
Android Anti malware and Anti-theft
Avast! Free Mobile Security http://www.avast.com/en-nz/free-mobile-security
ESET Mobile Security & Antivirus http://www.eset.com/us/home/products/mobile-security-android/
Android & Apple Anti-theft only: Lookout https://www.lookout.com/features/ios
So if you’re in need of some help tracking your device, or even just some friendly advice, get in touch with us.
To discuss how Technology Solutions can help your business call on 0800 878 878.